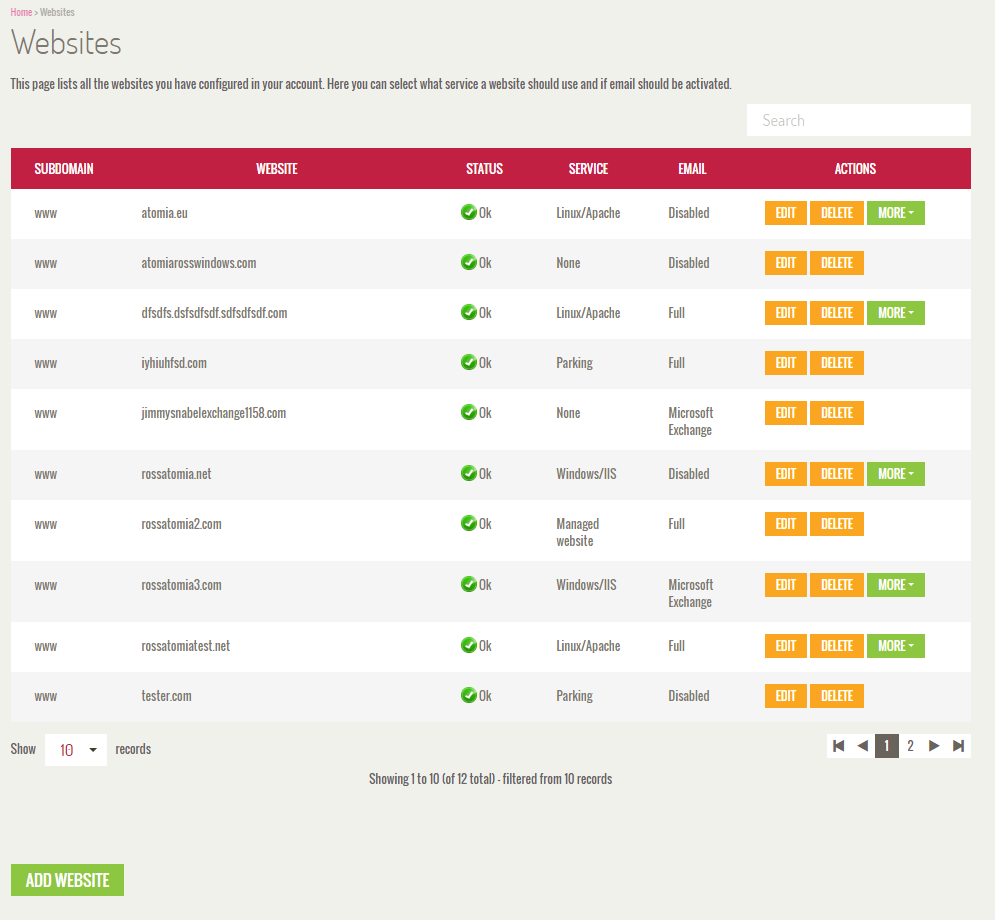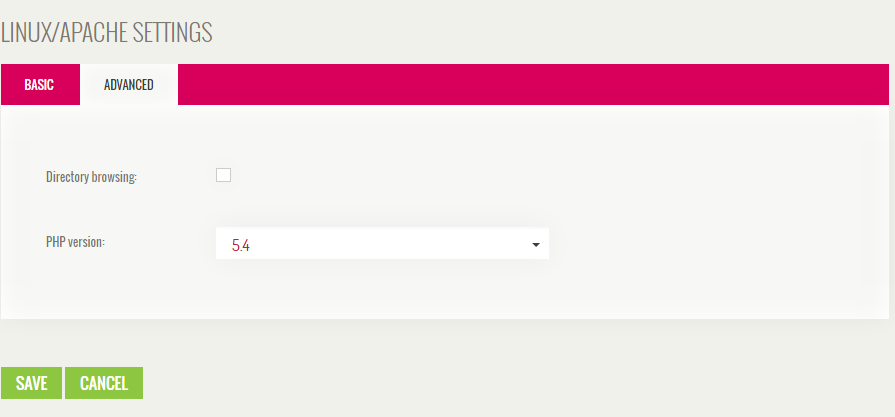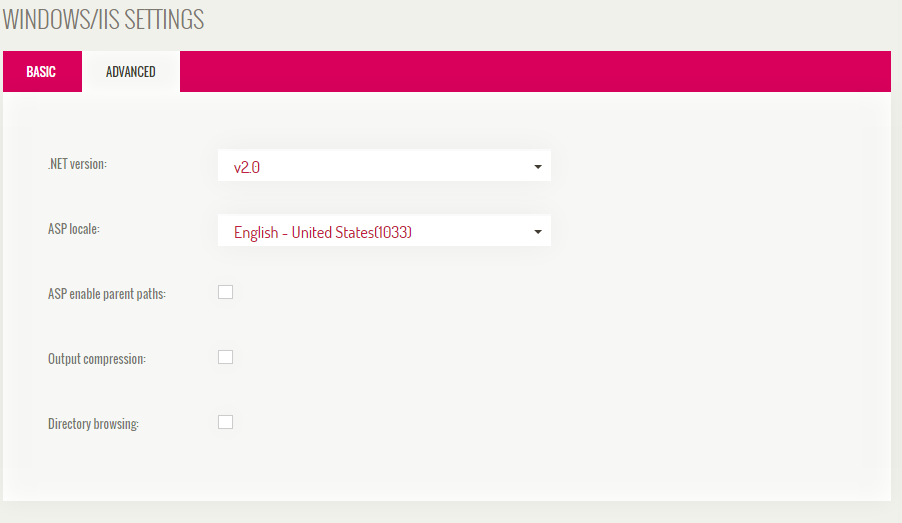Managing websites
You can view and manage all your configured websites under Home > Websites.
Image 1: List of configured websites.
Adding a website
The end user can choose between the two following domain types when adding a website:
- Domain
- Subdomain
They can also use one of the following types of websites that Atomia offers:
- Windows/IIS
- Run ASP.NET applications
- Linux/Apache
- Best option for PHP applications
- Website Aliases
- Same as an existing website
- Website Forward
- Forward visitors to another URL
- Domain Parking
- Display parking information
- No website
- If you just want to use email
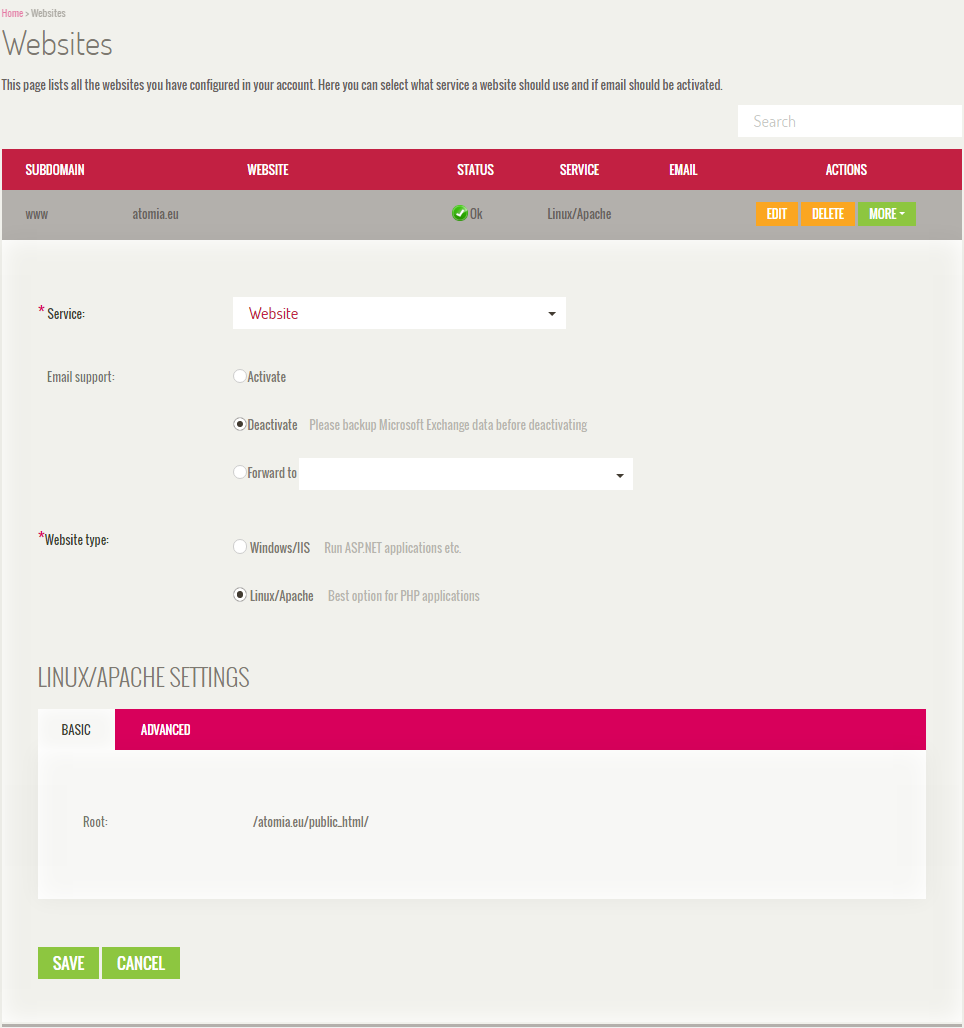
Image 2: Adding a website.
Email Support
It is possible to Activate or Deactivate email. By selecting Forward to your email is moved to a specific domain.
Linux/Apache Settings
Directory Browsing allows you to browse the directory in case the default file is not found.
There are different PHP versions to choose from, and each end user will have their own php.ini file. The owner of the Atomia application decides which versions of PHP that should be available for all end users.
Image 3: Linux/Apache settings.
Windows/IIS Settings
The main option is which .net version to use, the additional options explains the following:
- ASP Locale: This property specifies the default locale identifier (LCID) for an application. It defines how dates, times, and currencies are formatted.
- ASP enable parent path: Parent paths refers to the ability to use a double period (i.e., ..) in the pathname to refer to a folder above the current folder. This allows you to move up the folder tree without knowing the folder name or where you are in the hierarchy.
- Output compression: Enabling output compression gives you more efficient use of bandwidth.
- Directory browsing: Allows to browse the directory in case default file is not found
Image 4: Windows/IIS settings.
Upgrading from Shared hosting to VPS
The end user can at any time upgrade their shared hosting website to a VPS. This is done by editing a website in Linux/Apache and selecting Managed Website in Services. Once the end user has chosen to either create a new VPS for the website or use an existing one, the content will be transferred to the VPS with a temporary link for the end user to try the website on the VPS prior verifying the migration.
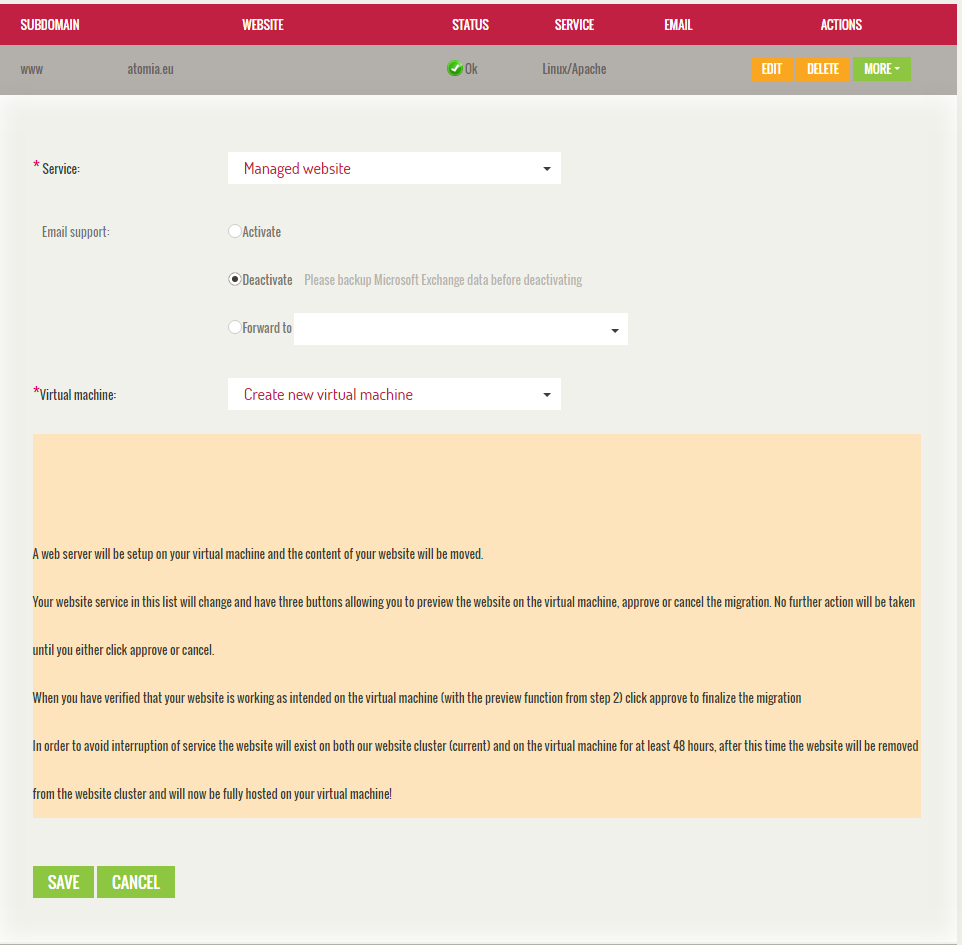
Image 5: Upgrading from shared hosting to VPS.