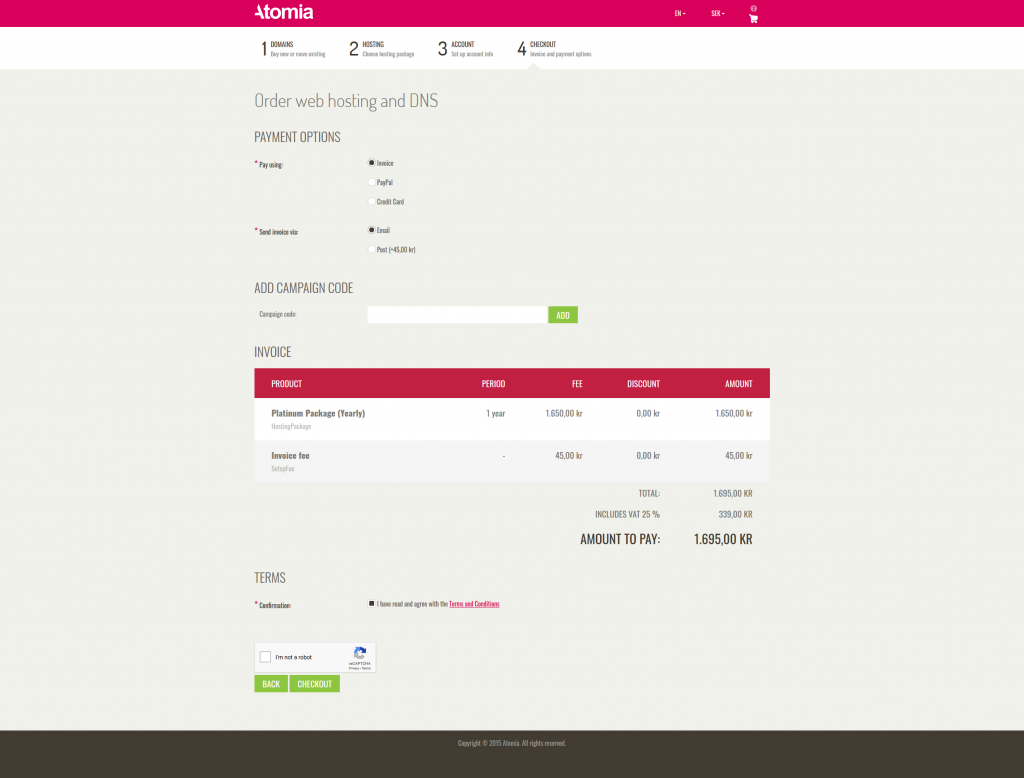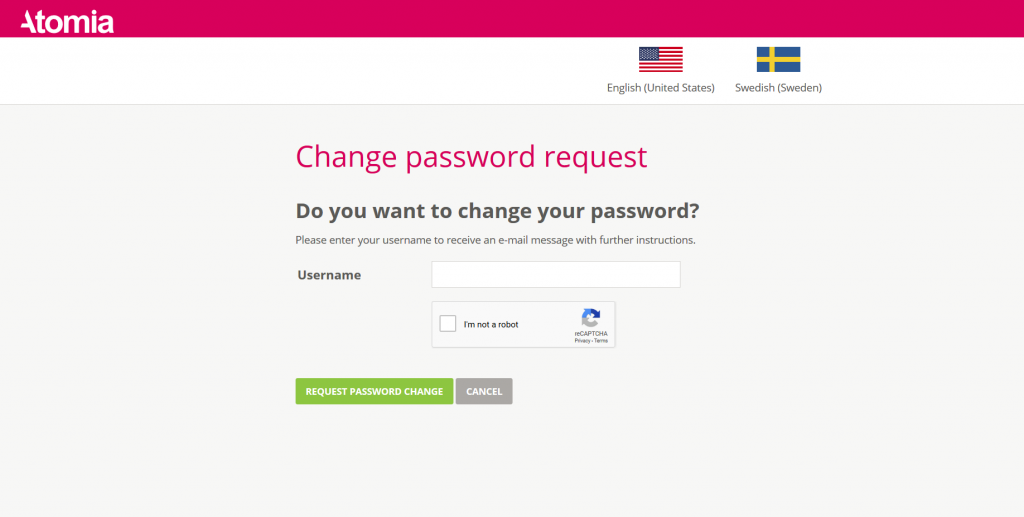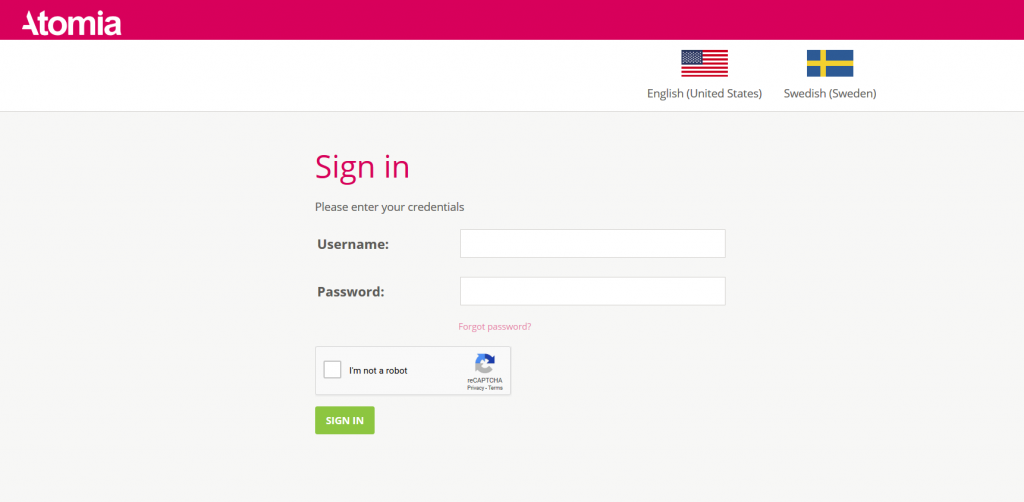How to set up reCAPTCHA in your Atomia environment (Forgot password page and Checkout order page).
Overview
reCAPTCHA is a CAPTCHA-like (an acronym for “Completely Automated Public Turing test to tell Computers and Humans Apart”) free system from Google for verifying that the computer user is a human. It saves your website from spam because reCAPTCHA is easy to solve for humans but not for “bots”.
Before you begin
To start using the reCAPTCHA in Atomia, it’s required to have a google account. You will need to get the data that is needed for Atomia from Google. To do this, follow the next steps:
- Go to Google reCAPTCHA panel
- Click on the Admin console (blue button on the top right corner)
- Login with google account if needed
- You should see reCAPTCHA new site registration form
- Write label that you want (it’s not relevant for our Atomia system)
- Select reCAPTCHA v2 > “I’m not a robot” checkbox
- In the domain list, add your Atomia root domain (e.g “example.atomia.com”). This will allow all subdomains (store.example.atomia.com etc.) to also use this reCAPTCHA setting.
- Check Accept the reCAPTCHA Terms of Service and click on the Submit button
- Make sure that you copied site key and secret key
You are now ready to configure reCAPTCHA in Atomia.
Setting up reCAPTCHA in Atomia Identity
- Go to the Identity directory, usually located at C:\Program Files (x86)\AtomiaIdentity
- Open the Web.config in the STS directory
- Under the appSettings section, add the following properties (if not exist):
<add key="RecaptchaEnabled" value="true" /> <add key="RecaptchaSiteKey" value="" /> <add key="RecaptchaSecretKey" value="" /> <add key="ShowLoginRecaptchaAfterLoginAttempts" value="3" />
- Use site key generated in the Before you begin section and replace an empty string of the property value RecaptchaSiteKey
- Use secret key generated in the Before you begin section and replace an empty string of the property value RecaptchaSecretKey
- Recycle/Restart login/sts website from the IIS manager console
Every time someone opens the Forgot password page, there should be an I’m not a robot checkbox.
Also, if the user tries to login with the wrong credentials more then 3 times (this number can be changed with ShowLoginRecaptchaAfterLoginAttempts property value), reCAPTCHA will be rendered on the Login page and a user will not be able to login until checkbox I’m not a robot has been checked.
Setting up reCAPTCHA in Atomia Store
- Go to the Store directory, usually located at C:\Program Files (x86)\AtomiaStore.
- Open the Web.config.
- Under the appSettings section, add the following properties (if not exist):
<add key="RecaptchaEnabled" value="true"/> <add key="RecaptchaSiteKey" value="" /> <add key="RecaptchaSecretKey" value="" />
- Use site key generated in the Before you begin section and replace an empty string of the property value RecaptchaSiteKey
- Use secret key generated in the Before you begin section and replace an empty string of the property value RecaptchaSecretKey
- Recycle/Restart store website from the IIS manager console
Every time someone opens the Checkout page (last step in the order process), there should be an I’m not a robot checkbox.