How to pause an invoice reminder for a selected number of days.
Overview
During the time the invoice reminder workflow is set to pause, invoice reminders will not be sent to the customer. In practice, this is done by postponing the next invoice reminder. Once the delay expires, reminders will be sent to the customer, if invoice is still unpaid.
Pausing an invoice by postponing a reminder
- Go to Admin Panel > Invoices.
- Search for the invoice to be paused. From the Actions menu, select the Postpone Reminder option as shown on the image.
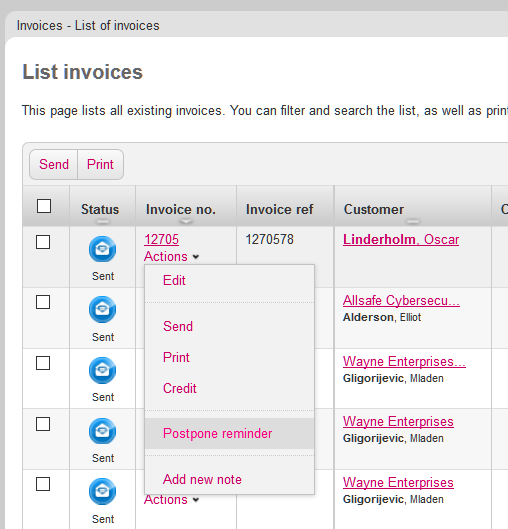
Image 1: Postpone Reminder option in Actions menu.
- When the option is selected, Postpone next reminder dialog will appear (Image 2). The dialog box displays the current set date when the invoice is going to be sent out.
- Enter the desired number of days the reminder is going to be postponed and click Ok.
- If the reminder is in the queue for sending, the dialog will show next reminder. For example, if the Invoice Reminder 1 is about to be sent, the dialog will let you postpone Invoice Reminder 2.
- The maximum number of days is defined by the global parameter MaxPostponeDelay defined in Web.config.
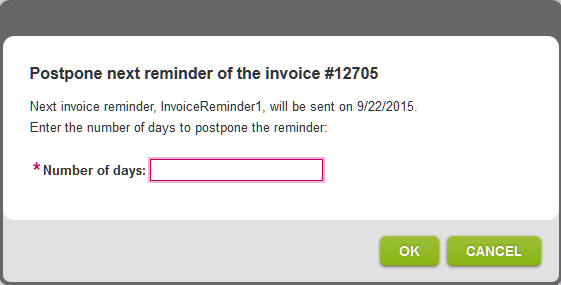
Image 2: Postpone Reminder dialog.
<globalSetting name="MaxPostponeDelay" value="90" />
Modifying a postponed reminder
The delay can be modified (extended or shortened) or reset to original value. To do so, open the dialog again and enter new value. Positive numbers will increase the delay while negative will decrease it.
For example, if the reminder was originally postponed for 10 days and you set number of days to 5, reminder will be postponed for 15 days. If you want to shorten the delay and have the reminder sent after 7 days, then set number of days to -3. Finally, if you want to reset the delay and send the reminder without any delays, enter -10.
Requirements
Pause Invoice feature requires Invoice Reminder configuration to be properly set: Invoice Reminder 2 and all subsequent reminders should have Relative to reminder setting set to previous reminder.
For example, Invoice Reminder 2 should have Relative to reminder set to InvoiceReminder1 (Image 3) and Invoice Reminder 3 relative to InvoiceReminder2 and so on.
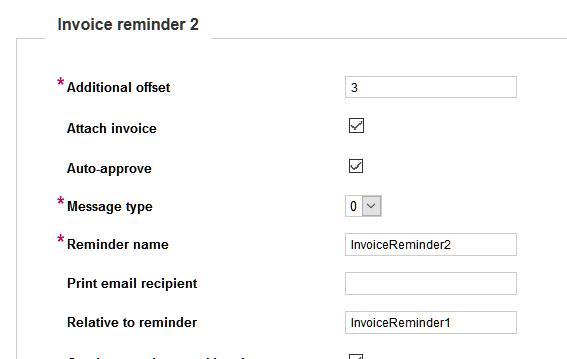
Image 3: Invoice Reminder 2 settings.
The following is an example of InvoiceReminderScheduledEventHandler configuration.
{ "ReminderConfigurations" : [{
"Key" : "B77B8B91-741B-4CF1-88B4-FEB21550055C",
"Value" : {
"ApprovedItemsCount" : 1000,
"ScheduleItemsCount" : 1000,
"ApplyToSubresellers" : true,
"InvoiceReminders" : [{
"AutoApprove" : true,
"MessageType" : 0,
"Name" : "InvoiceReminder1",
"SendOnWorkingDayOnly" : true,
"SendOnPreviousWorkingDay" : true,
"TemplateNamePrefix" : "T1",
"AdditionalOffset" : 3,
"AttachInvoice" : true,
"CategoriesConfigurations" : [{
"Categories" : [],
"DaysOffset" : 22,
"Filter" : "all",
"Order" : 1
}
].
"RelativeToReminder" : null
}, {
"AutoApprove" : true,
"MessageType" : 0,
"Name" : "InvoiceReminder2",
"SendOnPreviousWorkingDay" : true,
"SendOnWorkingDayOnly" : true,
"TemplateNamePrefix" : "T2",
"AdditionalOffset" : 3,
"AttachInvoice" : true,
"CategoriesConfigurations" : [{
"Categories" : ["Domain", "DomainTransfer"],
"DaysOffset" : 30,
"Filter" : "all",
"Order" : 1
}, {
"Categories" : [],
"DaysOffset" : 27,
"Filter" : "all",
"Order" : 2
}
],
"RelativeToReminder" : "InvoiceReminder1"
},
...