How to create campaigns and enable them for new orders in Atomia.
Overview
Campaigns allow staff to define the discount that is applied to new orders and invoices that meet the setup conditions.
Before you begin
Campaigns can be applied to all new orders and postpaid (usage based) invoices. This means that renewals won’t be checked for discounts for currently active campaigns.
Campaigns can be defined by one or several campaign codes. If you have several campaign codes, Atomia supports generating codes based on input parameters, e.g. number of codes, number of allowed usages per code, length, and character set.
The Atomia platform supports configuration of a permanent campaign code that is added to all orders if no other campaign code is provided. This means you can have one default campaign which is attached automatically to all orders, without any action from the customer. To define a permanent campaign code, check Order postprocessing.
Creating a new campaign
-
- Go to Atomia Admin Panel > Campaigns.
- Click Add New Campaign.
- Enter general campaign information: Title, Description, Start, and End date.
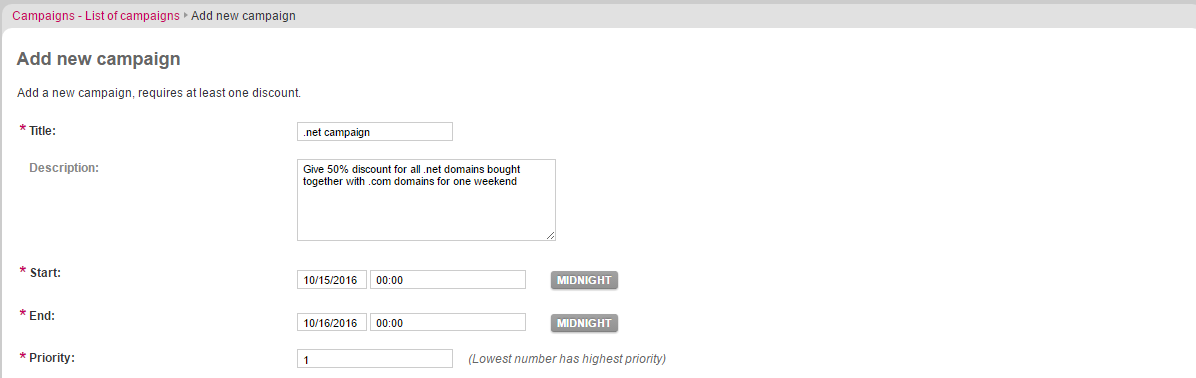
Image 1: Adding a new campaign.
Defining discounts
-
- Fill in details for first discount group. These settings will be applied for all discounted products in this group, but can be overridden by a specific product discount.
- Click on Add Discounted Products and select the products that will be discounted by the campaign.
- If needed, define the product’s specific discounts by clicking the Edit button in the product line.
- If needed, define the product that will replace the discounted product on the order by clicking the Replace button in the product line.
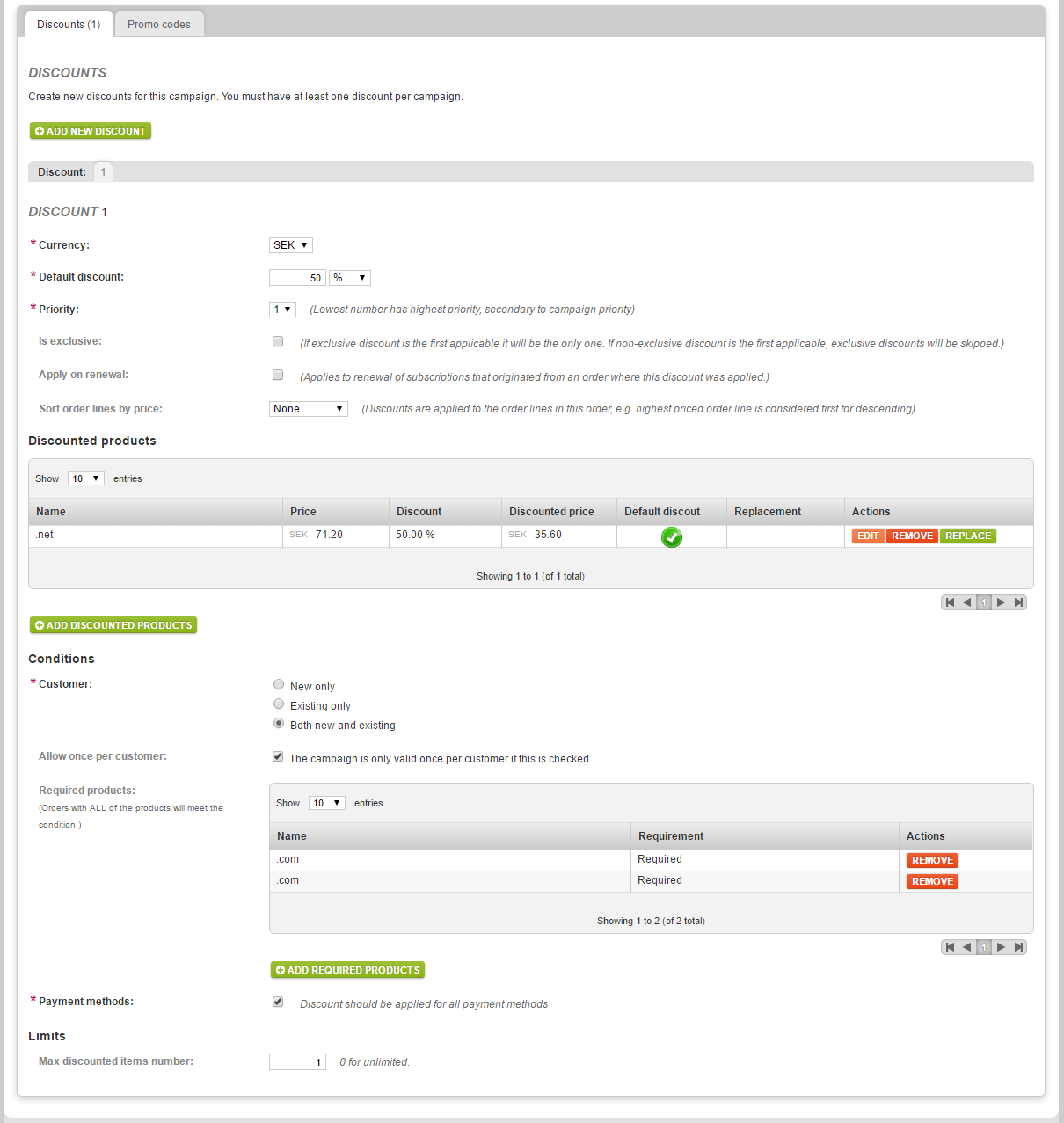
Image 2: Defining discount options.
- Define discount conditions.
- Select whether the discount is applicable to new customers or existing customers only, or to both new and existing.
- Select if the discount should be applied only once per customer, as explained here.
- Click Add Required Products to select which products have to be bought in order for the discount to be applied.
- Define whether the discount should be applied for all payment methods or only for selected ones.
- Set a limit for the number of discounted products.
- To create additional discount groups with new sets of products and different discounts, click the Add New Discount button and follow steps 1-4 for each new group.
Defining campaign codes
-
- Open the Promo codes tab.
- Select the desired option for No. of promo codes.
- Define the period of validity with Start and End.
- Limit the use of the promo code or set it to be permanent in Usage.
- If you have selected Multiple promo code option, enter details for code generation.
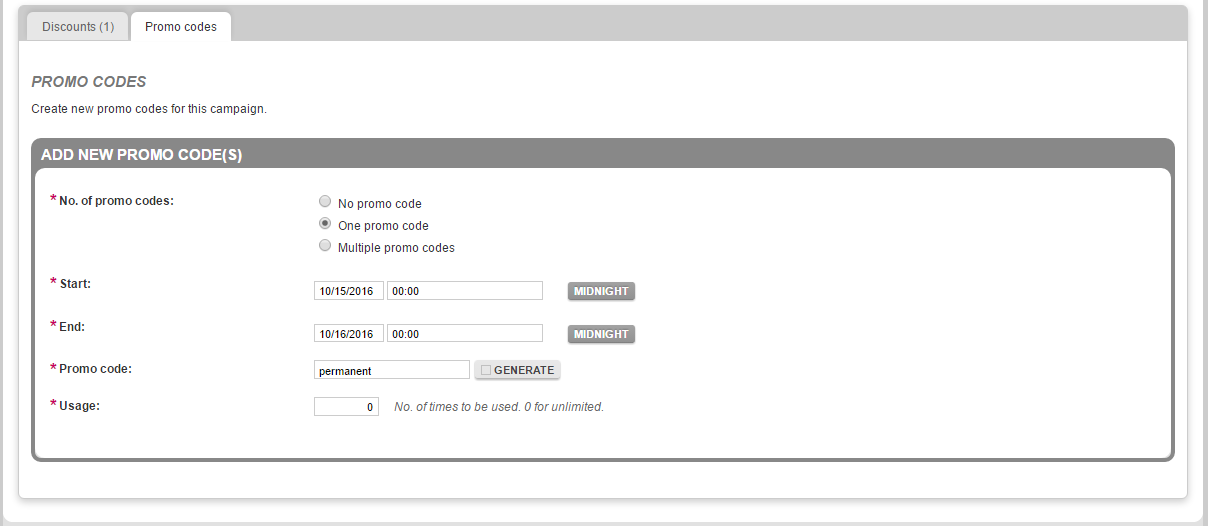
Image 3: Promo codes settings.
Saving a campaign
- Click on Add to save the campaign. The campaign gets active from the defined start date.
Current limitations
The campaign mechanism allows you to create custom condition handlers that can be attached to discounts. Some examples are Required Reseller Handler, Idn Domain Handler, and Order Type Handler. These are not possible to add using GUI. For more information about how to create new handlers and use them in your campaigns, please contact our support.